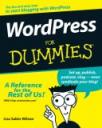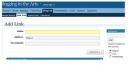HTML stands for HyperText Markup Language. It’s not really a programming language like Java, Perl, C, or BASIC– it’s much simpler. It’s a way of describing how a set of text and images should be displayed to the viewer, similar in concept to a newspaper editor’s markup symbols.
http://www.jmarshall.com/easy/html/
Though you never need to use HTML code, there are opportunities for you to choose to employ the code rather than stick to WordPress’s settings. Think of it like driving manual instead of automatic.
You only need to know a few codes to be able to fix/ format those annoying little things like line spacing and the photo positioning. You never have to deal with tables— WordPress does all that formatting for you (and won’t actually allow tables).
IMPORTANT: You must remember to “close” most tags (i.e. use end tags). For example, if you want a word(s) in italics, you need to place the code for italics before the word(s), and the same code again preceded by a slash at the end of the word:
<i>italics</i>
If most of your page suddenly appears entirely in bold or italic, then you’ve probably forgotten an end code (with the slash) somewhere.
Below is a list of the simplest HTML code. Leave me a comment if you want to know more, or Google “basic html”.
<i>italics</i> or <em>italics</em>
<b>bold</b> or <strong>bold</strong>
<u>underline</u>
Create lists as either ordered (i.e. number):
<ol>
<li>1st item</li>
<li>2nd item</li>
<li>3rd item</li>
</ol>
Or unordered (bulletpoints):
<ul>
<li>1st bulletpoint</li>
<li>2nd bulletpoint</li>
<li>3rd bulletpoint</li>
</ul>
Create links to other websites (or posts on your blog):
<a href=”http://website URL”>The Text People Will See As the Link</a>
Create text to appear when the mouse passes over a link
<a href=”http://website URL” title=”This website is good”>The Text People Will See As the Link</a>
Some code does not require an end code. Some examples:
<br> Creates a line break
<p> Creates a paragragh break (a space between paragraphs)
<hr> Creates a horizontal rule (line)
<hr size=”5″> Creates a thicker horizontal rule (line)
Link to another part of the page— use if you want refer to info elsewhere on a long page, or take readers Back to Top:
This link…
<a href=”#top”>Any text you want</a>
…takes you anywhere on this page where you have placed:
<a name=”top”></a>



 Posted by Chris Burcin
Posted by Chris Burcin